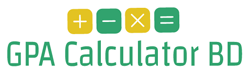If you want to calculate your GPA offline and want to How to Calculate GPA in Excel, then you are on the right place. In this post we will discuss about how to create a GPA Calculator in Excel. So, Let’s start.
First you may know, GPA (Grade point Average) is an important thing for a student. It defines acceptance of a student in school, College even in the society. Nobody likes a dumb student. You can now calculate your GPA online with our GPA Calculator BD tool. Also here we will show you How to Calculate GPA in Excel.
How to Calculate GPA in Excel

Table of Contents
How to create a GPA Calculator in Excel
By following below process, you can know how to create a GPA Calculator in Excel. Let’s make the Calculator in Excel.
- Open a new Excel spreadsheet
- Enter headings into rows from (A to D) with Course, Grade, Credit and Points.
- List the courses in the A column (You have enrolled)
- Enter the numerical values of the grades earned for each class into column B
- column C the number of credits
- Click on cell D2
- Type ” = B2 * C2“
- Select “Fill Down” from the “Edit” menu and press “Enter.”
- Then Click on D8
- Type “=Sum(D2:D7)” and press Enter, you will get a total of your point.
- After getting a total of credits, you can calculate your CGPA.
- In any empty cell, type “=D8/C8”. And you are done.
Note Grades are an ‘A’ grade is 4, ‘B’ is 3, ‘C’ is 2, ‘D’ is 1 and ‘F’ is 0.
I hope that this post about How to Calculate GPA in Excel will help you a lot. If you can, teach this method to others.